How To Repair A Powerpoint File
In This Article:
- Set up Corrupt PPT by Moving Another Location
- Open PowerPoint in Safe Mode
- Insert Slides on to New PowerPoint Presentation
- Repair PPT File using Microsoft PowerPoint Repair
- Best Manner to Repair a Corrupt PowerPoint File

Corruption in a PowerPoint file is the most difficult affair to tackle; it may even ruin your important presentation. Only, need not worry every bit yous can easily fix corrupt PowerPoint presentations in various ways.
And, this folio describes how to repair corrupt or damaged PowerPoint presentation files manually equally well as using the effective PowerPoint file repair tool. So, read the article and choose your best option to fix broken PowerPoint presentation.
How to Repair Decadent PowerPoint Presentation File?
Solution one: Move the Corrupt PowerPoint Presentation to Another location
If you are trying to open the PPT file which is stored on an external hard bulldoze or removable storage device, then copy the file to your calculator's internal hard drive and open up it.
In case, the broken presentation file is already located in the organization hard drive then re-create it to some other drive (preferably external drive) and open. Make sure that you are also copying the inserted images, videos or any other media files added to your PowerPoint presentation while moving the file.
The purpose of this technique is to skip the corruption bug of your storage device that might be preventing you from accessing the PowerPoint file.
If your storage location/drive where the PPT file is saved having an issue, then this pace will solve your problem.
You can scan and repair the former deejay if you are able to open the presentation file later moving information technology to the 2d drive.
Solution 2: Open PowerPoint in Rubber Mode
Opening PowerPoint application in Condom Manner may solve your problem, as the app starts with less (no) features like add together-ins, extensions, customizations, etc. in Rubber Manner.
- Go to the Get-go menu, press Windows and R keys together
- Type powerpoint /safe and hit OK
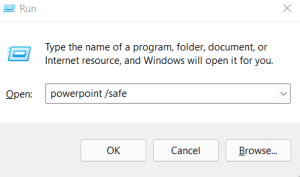
- Open your corrupt presentation file
If your presentation file opens or works unremarkably in safe mode, then it looks like add-ins, extensions or custom settings you made in PowerPoint are affecting the functionality of the application. And then, go through PowerPoint Options and practice the troubleshooting.
Solution 3: Insert slides of Decadent Presentation into New File
This is one of the easiest also promising techniques to deal with corrupt PowerPoint presentations. You tin insert slides from the corrupt or damaged PowerPoint presentation into a new blank file, without opening the broken PPT.
Then, here is how to insert slides from corrupt presentation into a new blank file.
For PowerPoint 2003 or previous versions
- Open a new blank PowerPoint file
- In Home tab, select Insert and so, Slides from Files option
- Apply Slide Finder and open up your corrupt PowerPoint presentation
- Bank check the Keep source formatting box (located at right bottom)
- Click on the Insert All option
- Save this recreated presentation file in a new location
For PowerPoint 2007,2010, 2022, 2022 and 2022
- Open a new blank PowerPoint file
- In Home, click New Slide and choose Reuse Slides
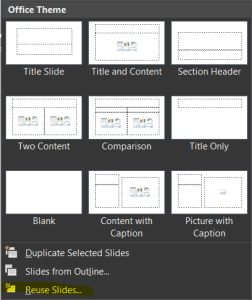
- Open up your corrupt PowerPoint presentation by clicking the Scan button
- All sides of your broken presentation will be shown on the right console
- Check the Keep source formatting button
- Right click on a slide and choose to Insert All Slides
- Save this recreated presentation file in a new location
If yous cannot access the recreated file after adding slides to information technology from the corrupted presentation and then, open the recreated file in PowerPoint. Choose Save As and give a new name. Go to Pattern, click on Scan for Themes… under Themes category. Open the recreated presentation file in solution # iii and striking Utilize button.
Solution 4: Open and Repair PowerPoint Slides
Microsoft PowerPoint offers an inbuilt solution called Open and Repair to repair and recover PowerPoint slides in the file. So, make use of this selection and try to repair your corrupt presentation files.
Instructions to repair corrupt presentation files using PowerPoint.
- Open up PowerPoint app, go to File menu and click the Open button
- Scan and select your corrupt presentation file
- Click the small arrow located beside Open button and select Open and Repair option
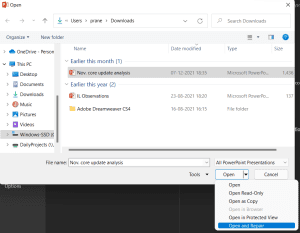
- Wait for the completion of the repair process
This inbuilt PowerPoint repair process helps you to fix all presentation files that are slightly corrupted or damaged. In case, your PPT or PPTX file is severely decadent or damaged then, y'all need to make employ of an efficient PowerPoint file repair software like Remo Repair PowerPoint.
Remo Repair PowerPoint is a powerful PowerPoint repair software designed to fix all issues in your corrupted or damaged PowerPoint files in a few simple steps. This PowerPoint repair tool is uniform to work on all the versions of the Microsoft PowerPoint awarding.

Information technology flawlessly fixes PPT, PPTX, and PPS file types. The handy software is integrated with deep scanning and easy-to-use interface makes the PowerPoint repair process simple even for a novice user.
Steps to Repair and Recover Corrupt Presentation with Remo Repair PowerPoint:
Step 1: Launch Remo Repair PowerPoint tool, Browse and select your corrupt PowerPoint presentation file. Click on the Repair button.
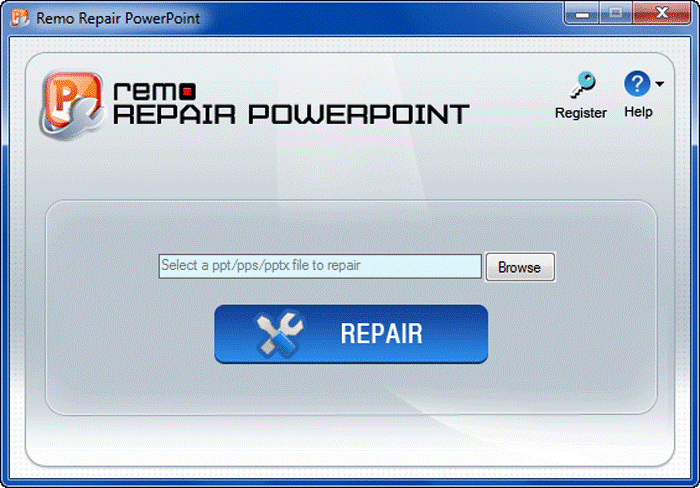
Step 2: The tool shows File repaired successfully confirmation message afterwards the complete repair procedure. Preview and verify the repaired PowerPoint presentation.
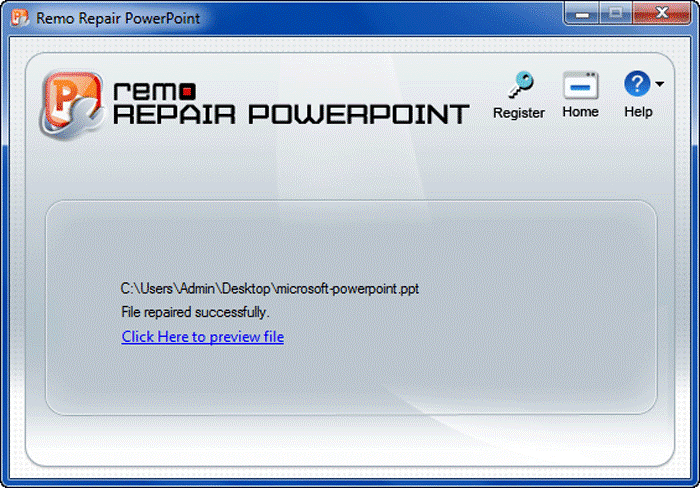
Footstep 3: Salvage the fixed PowerPoint file on your desired location.
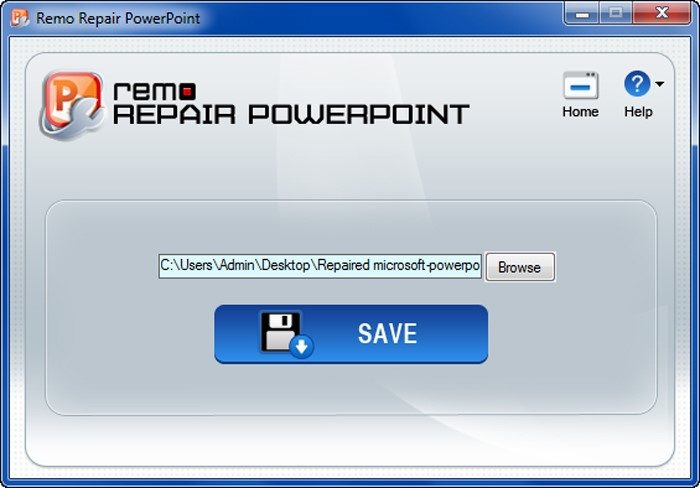
Note: Check out this guide on how to recover deleted or unsaved PowerPoint files using proven methods without corrupting the PPT files.
How To Repair A Powerpoint File,
Source: https://www.remosoftware.com/info/easy-ways-to-repair-a-corrupt-powerpoint-presentation-file
Posted by: mooresblaway.blogspot.com


0 Response to "How To Repair A Powerpoint File"
Post a Comment